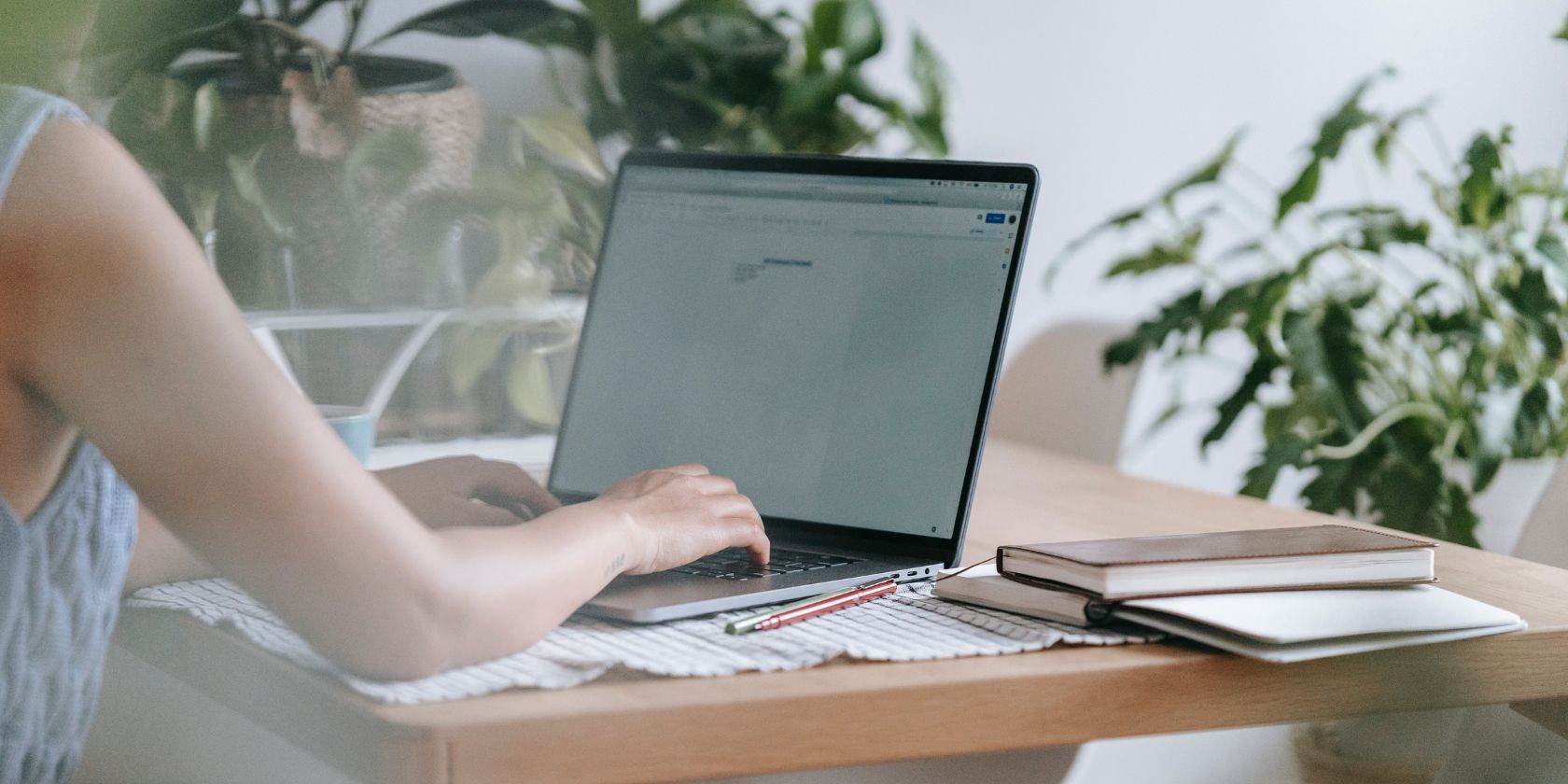
Changing Your Display's Pixel Dimensions: A Guide by YL Computing

[\Frac{b}{6} = 9 \
The Windows 10 display settings allow you to change the appearance of your desktop and customize it to your liking. There are many different display settings you can adjust, from adjusting the brightness of your screen to choosing the size of text and icons on your monitor. Here is a step-by-step guide on how to adjust your Windows 10 display settings.
1. Find the Start button located at the bottom left corner of your screen. Click on the Start button and then select Settings.
2. In the Settings window, click on System.
3. On the left side of the window, click on Display. This will open up the display settings options.
4. You can adjust the brightness of your screen by using the slider located at the top of the page. You can also change the scaling of your screen by selecting one of the preset sizes or manually adjusting the slider.
5. To adjust the size of text and icons on your monitor, scroll down to the Scale and layout section. Here you can choose between the recommended size and manually entering a custom size. Once you have chosen the size you would like, click the Apply button to save your changes.
6. You can also adjust the orientation of your display by clicking the dropdown menu located under Orientation. You have the options to choose between landscape, portrait, and rotated.
7. Next, scroll down to the Multiple displays section. Here you can choose to extend your display or duplicate it onto another monitor.
8. Finally, scroll down to the Advanced display settings section. Here you can find more advanced display settings such as resolution and color depth.
By making these adjustments to your Windows 10 display settings, you can customize your desktop to fit your personal preference. Additionally, these settings can help improve the clarity of your monitor for a better viewing experience.
Post navigation
What type of maintenance tasks should I be performing on my PC to keep it running efficiently?
What is the best way to clean my computer’s registry?
Also read:
- [New] 2024 Approved Craft a Closer Vision 5 Easy Ways to Enhance Minecraft Screens
- [New] 2024 Approved Elevating Your Shots with Lightroom's HDR Merging Magic
- [New] Mastering the Social Media Game The Best 30 Nicknames for TikTok
- [Updated] 2023'S Finest - Top PS3 Game Simulations for PC Users
- [Updated] Fresh Vlog Discussion Ideas Each Day
- 「SSD性能不良の理由を調べる:対策ガイドランキングTOP5」
- 2024 Approved Amplify Your iPhones Secrets to Great Silhouettes
- Automatisches Datensicherungssystem Für USB-Flash-Laufwerke Beim Einschließen: Unkompliziert Und Effizient
- Context Menu Enhancement: Adding Compatibility Tools
- DBAN USB Boot Failure Troubleshooting - Disk Cleanup Completed
- Error: Protection Unavailable for Files Over 2088958 MB – Learn Solutions Now!
- Fastest Way to Discover Contacts: Leveraging MassMail Solutions
- In 2024, The Best-Selling Oculus Rift Gaming Experiences
- Personal Data Protection with Amazon S3: Two Cost-Free Strategies Unveiled
- Step-by-Step Tutorial on Moving MP4 Media Content Onto an iPad Pro
- Tackling Systemic Impurity Issues: Deciphering and Mitigating Core Compromises
- Ultimate List of Best No-Cost Backup Solutions for Windows 11 Systems
- Unlock Ultimate Performance with Best Video Controller Add-Ons
- Windows 11 Partition Restoration Guide with iFinD Software
- Title: Changing Your Display's Pixel Dimensions: A Guide by YL Computing
- Author: Charles
- Created at : 2025-02-25 01:36:32
- Updated at : 2025-03-04 00:39:17
- Link: https://discover-advanced.techidaily.com/changing-your-displays-pixel-dimensions-a-guide-by-yl-computing/
- License: This work is licensed under CC BY-NC-SA 4.0.