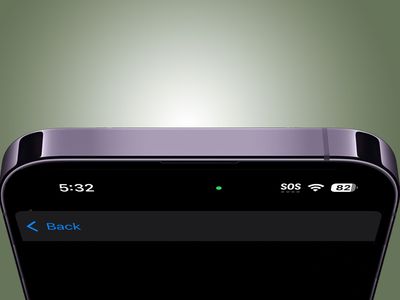
Diagnosing and Resolving A Laptop's Lack of Visual Output with Expertise From YL Software Experts

[\Frac{b}{6} = 9 \
The Windows 10 display settings allow you to change the appearance of your desktop and customize it to your liking. There are many different display settings you can adjust, from adjusting the brightness of your screen to choosing the size of text and icons on your monitor. Here is a step-by-step guide on how to adjust your Windows 10 display settings.
1. Find the Start button located at the bottom left corner of your screen. Click on the Start button and then select Settings.
2. In the Settings window, click on System.
3. On the left side of the window, click on Display. This will open up the display settings options.
4. You can adjust the brightness of your screen by using the slider located at the top of the page. You can also change the scaling of your screen by selecting one of the preset sizes or manually adjusting the slider.
5. To adjust the size of text and icons on your monitor, scroll down to the Scale and layout section. Here you can choose between the recommended size and manually entering a custom size. Once you have chosen the size you would like, click the Apply button to save your changes.
6. You can also adjust the orientation of your display by clicking the dropdown menu located under Orientation. You have the options to choose between landscape, portrait, and rotated.
7. Next, scroll down to the Multiple displays section. Here you can choose to extend your display or duplicate it onto another monitor.
8. Finally, scroll down to the Advanced display settings section. Here you can find more advanced display settings such as resolution and color depth.
By making these adjustments to your Windows 10 display settings, you can customize your desktop to fit your personal preference. Additionally, these settings can help improve the clarity of your monitor for a better viewing experience.
Post navigation
What type of maintenance tasks should I be performing on my PC to keep it running efficiently?
What is the best way to clean my computer’s registry?
Also read:
- [New] Affordable Wonders in Virtual Reality Headsets From China for 2024
- 1. Quick Flash Drive File Recovery - Secure & Free Solutions for Restoring Deleted or Corrupted Files
- Behebt Euch Bei Fehlenden Outlook-PST-Dateien, Wie Und Warum?
- Come Scansionare File Immagine Nelle Diverse Edizioni Di Windows - Windows 11, Windows 8, Windows 7
- Demon Street, USA | Free Book
- Disabling Apple iPhone 14 Pro Parental Restrictions With/Without Password | Dr.fone
- Expert Steps for Using Win3n Disk Image Tool on SD Cards + Reliable Alternatives Revealed
- Exploring Giants of Digital Communication: Facebook, Twitter, Instagram & YouTube Explained
- How Can I Automatically Backup My Hard Drive to an External One?
- How to Spot Graphic Card Failures: Diagnosis Tips From Professionals at YL Software
- Passaggio Innanzitutto: Sposta Windows 10 Da Uno a Più Sistemi Operativi Con Facilità!
- Quick Fixes Enhancing Your Snaps with Snapchat Edits
- Récupérez Sans Problème Vos Clés Perdues Sur Windows 11 en Suivant Ces 6 Astuces Faciles
- Top 5 Fixes Für Die Fehlfunktion Beim Einrichten Von Videos Auf iTunes: Effektive Strategien
- Top-Rated Tablet Reviews & Comparisons - In Depth Analysis by Tech Experts | ZDNet
- Ultimate Strategies for Flawless SRT File Creation for 2024
- Understanding the Fundamentals of Blockchain Investment Analysis with YL Software Solutions
- Updated In 2024, Creative Cinema for Kids Bring Your Imagination to Life
- Windows PC上重建 Word 古旧文档的五种手段:全新解决方法
- Title: Diagnosing and Resolving A Laptop's Lack of Visual Output with Expertise From YL Software Experts
- Author: Charles
- Created at : 2025-02-25 16:28:51
- Updated at : 2025-03-04 05:04:20
- Link: https://discover-advanced.techidaily.com/diagnosing-and-resolving-a-laptops-lack-of-visual-output-with-expertise-from-yl-software-experts/
- License: This work is licensed under CC BY-NC-SA 4.0.