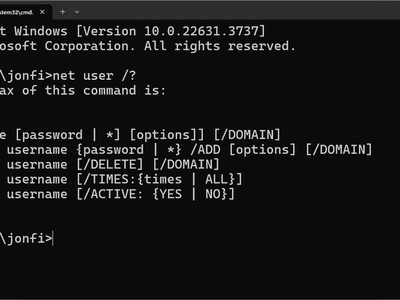
Easy Tricks to Update Your Desktop Image in Windows Settings - Digital Guru Guides

[\Frac{b}{6} = 9 \
The Windows 10 display settings allow you to change the appearance of your desktop and customize it to your liking. There are many different display settings you can adjust, from adjusting the brightness of your screen to choosing the size of text and icons on your monitor. Here is a step-by-step guide on how to adjust your Windows 10 display settings.
1. Find the Start button located at the bottom left corner of your screen. Click on the Start button and then select Settings.
2. In the Settings window, click on System.
3. On the left side of the window, click on Display. This will open up the display settings options.
4. You can adjust the brightness of your screen by using the slider located at the top of the page. You can also change the scaling of your screen by selecting one of the preset sizes or manually adjusting the slider.
5. To adjust the size of text and icons on your monitor, scroll down to the Scale and layout section. Here you can choose between the recommended size and manually entering a custom size. Once you have chosen the size you would like, click the Apply button to save your changes.
6. You can also adjust the orientation of your display by clicking the dropdown menu located under Orientation. You have the options to choose between landscape, portrait, and rotated.
7. Next, scroll down to the Multiple displays section. Here you can choose to extend your display or duplicate it onto another monitor.
8. Finally, scroll down to the Advanced display settings section. Here you can find more advanced display settings such as resolution and color depth.
By making these adjustments to your Windows 10 display settings, you can customize your desktop to fit your personal preference. Additionally, these settings can help improve the clarity of your monitor for a better viewing experience.
Post navigation
What type of maintenance tasks should I be performing on my PC to keep it running efficiently?
What is the best way to clean my computer’s registry?
Also read:
- [New] 2024 Approved Exclusive List of Premium 3D Blu-Ray Players Reviewed
- [New] In 2024, Utilizing Zoom to Upgrade TikTok Video Aesthetics
- [New] Pro-Level ACID Review and Beyond Comparisons
- 2024 Approved How to Get Started Windows 11 Sound Capture
- 6 Ways to Amplify Attraction Through a Profile Image
- Comprehensive Review of Samsung's Galaxy Tab S6 with Focus on Stylus Functionality and DeX Support
- Cookiebot-Driven Website Optimization: Elevating Your Online Presence
- How Can I Upgrade the Firmware on My Scanning Device? Expert Advice From YL Computing's Software Solutions
- How to Open Windows Control Panel - The Ultimate Guide by YL Computing
- How to Repair a Non-Functional CD or DVD Drive? Expert Advice by YL Computing | YL Software Solutions
- Speeding Up Your PC Made Easy: A Step-by-Step Guide by YL Software Experts
- Stay Ahead of Emerging Cryptocurrency Trends: Expert Insights From YL Computing's Platform
- Step-by-Step Guide to Restore Broken Files in Your Windows 10 OS – Tech Insights From YL Computing
- Troubleshooting Quiet Speaker Issues: Tips & Tricks by YL Software Experts
- Unveiling the Rise of CCP: The Pathway to China's Political Revolution in 1949 - Expert Analysis by YL Computing
- Updated 2024 Approved 15 Free Video Editing Tools for Starters Simplified and User-Friendly
- Warzone Error Code 0-1766 on Consoles and Computers: Solutions and Fixes Unveiled!
- Title: Easy Tricks to Update Your Desktop Image in Windows Settings - Digital Guru Guides
- Author: Charles
- Created at : 2025-02-27 21:33:45
- Updated at : 2025-03-03 22:23:24
- Link: https://discover-advanced.techidaily.com/easy-tricks-to-update-your-desktop-image-in-windows-settings-digital-guru-guides/
- License: This work is licensed under CC BY-NC-SA 4.0.