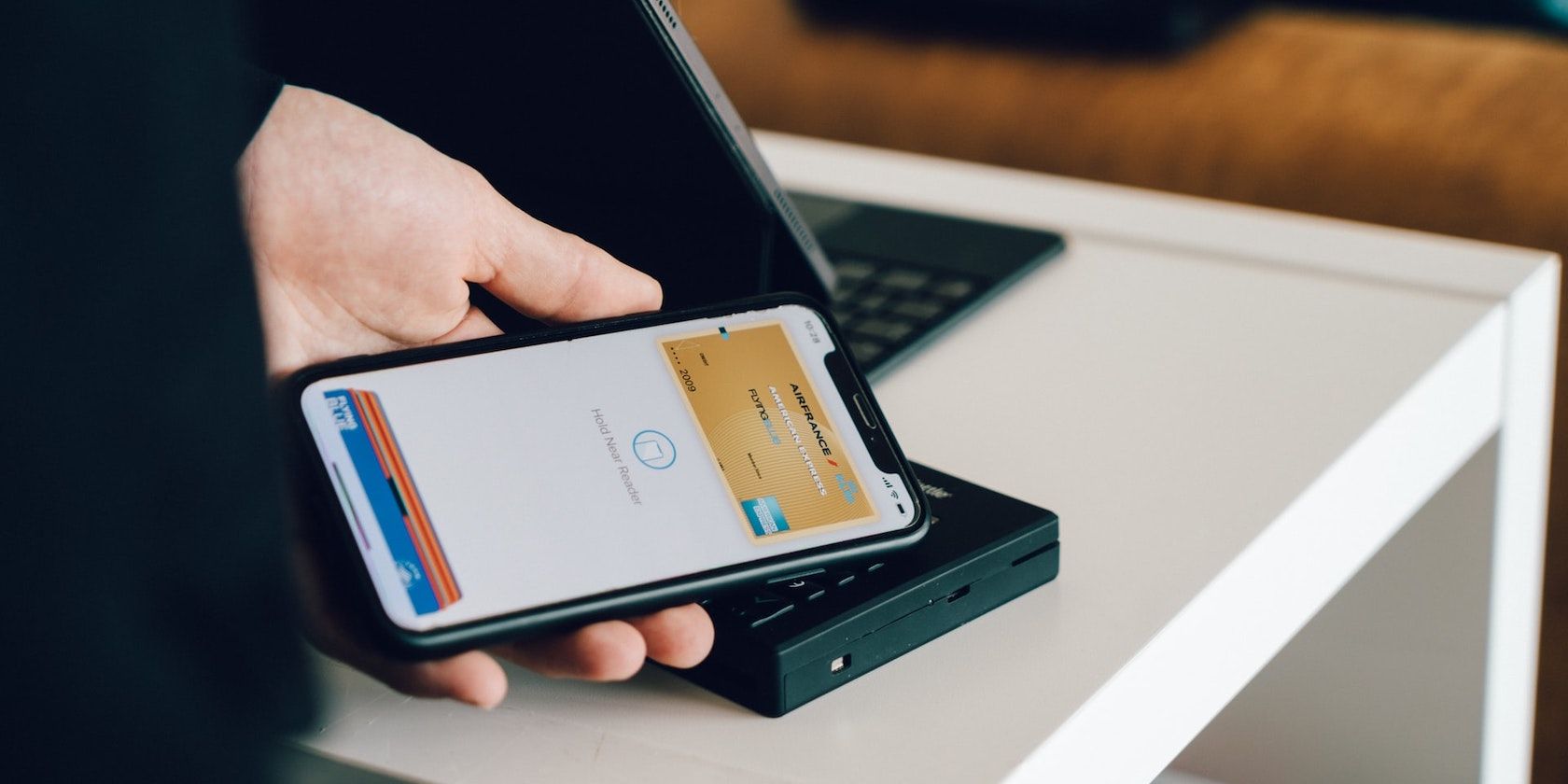
Identifying Common Hardware Issues: A Guide for Your PC - Insights From YL Computing

Mastering Display Customization on Windows [Student]: What Is the Value of (B ) if It Satisfies the Equation (\Frac{b}{6} = 9 )?
The Windows 10 display settings allow you to change the appearance of your desktop and customize it to your liking. There are many different display settings you can adjust, from adjusting the brightness of your screen to choosing the size of text and icons on your monitor. Here is a step-by-step guide on how to adjust your Windows 10 display settings.
1. Find the Start button located at the bottom left corner of your screen. Click on the Start button and then select Settings.
2. In the Settings window, click on System.
3. On the left side of the window, click on Display. This will open up the display settings options.
4. You can adjust the brightness of your screen by using the slider located at the top of the page. You can also change the scaling of your screen by selecting one of the preset sizes or manually adjusting the slider.
5. To adjust the size of text and icons on your monitor, scroll down to the Scale and layout section. Here you can choose between the recommended size and manually entering a custom size. Once you have chosen the size you would like, click the Apply button to save your changes.
6. You can also adjust the orientation of your display by clicking the dropdown menu located under Orientation. You have the options to choose between landscape, portrait, and rotated.
7. Next, scroll down to the Multiple displays section. Here you can choose to extend your display or duplicate it onto another monitor.
8. Finally, scroll down to the Advanced display settings section. Here you can find more advanced display settings such as resolution and color depth.
By making these adjustments to your Windows 10 display settings, you can customize your desktop to fit your personal preference. Additionally, these settings can help improve the clarity of your monitor for a better viewing experience.
Post navigation
What type of maintenance tasks should I be performing on my PC to keep it running efficiently?
What is the best way to clean my computer’s registry?
Also read:
- [New] Convenient Steps Upside Down Video via VLC Application for 2024
- [Updated] Unlocking Content Easy Downloads of Vimeo HD Videos (MP4)
- 古いGmail/Yahoo/Outlookメールバックアップからのデータ復元手順
- 一度にたくさんのコンピュータ起動:ネットワークで行う方法
- Ejecutar Una Copia De Seguridad Efectiva en Windows N Antes Del Paso a Windows 10
- Error 404: The Pages You're Seeking Can't Be Located
- Full Guide to Unlock Your Sony
- How to Fix Life360 Shows Wrong Location On Nubia Red Magic 8S Pro? | Dr.fone
- Mastering Lenovo's Recovery Mode in Windows 11: A Comprehensive Tutorial
- New Record and Edit an Animoji or Memoji Karaoke Music Video for 2024
- Overcoming Direct3D Launch Failure
- Pro's Playbook Elevate Your TikTok Video Game for 2024
- Silence Distorted Windows 10 Audio by Driver Reinstalling
- Step-by-Step Guide: Retrieving Files From Your eSATA External Hard Drive
- Stratégies Efficaces Pour Corriger L'Issue De La Liaison Inactive Avec Rundll32
- Streamlining the Process of Google Voice Call Capture for 2024
- Telefonfunktion Nach iOS 16-Update: Ist Ihr iPhone Noch Funktionsfähig?
- The Art of Podcast Hooks Compelling Beginnings
- Top 7 Tactics to Resolve Unwanted Files Remaining After Delete Actions
- Title: Identifying Common Hardware Issues: A Guide for Your PC - Insights From YL Computing
- Author: Charles
- Created at : 2025-03-03 07:09:59
- Updated at : 2025-03-03 22:04:06
- Link: https://discover-advanced.techidaily.com/identifying-common-hardware-issues-a-guide-for-your-pc-insights-from-yl-computing/
- License: This work is licensed under CC BY-NC-SA 4.0.