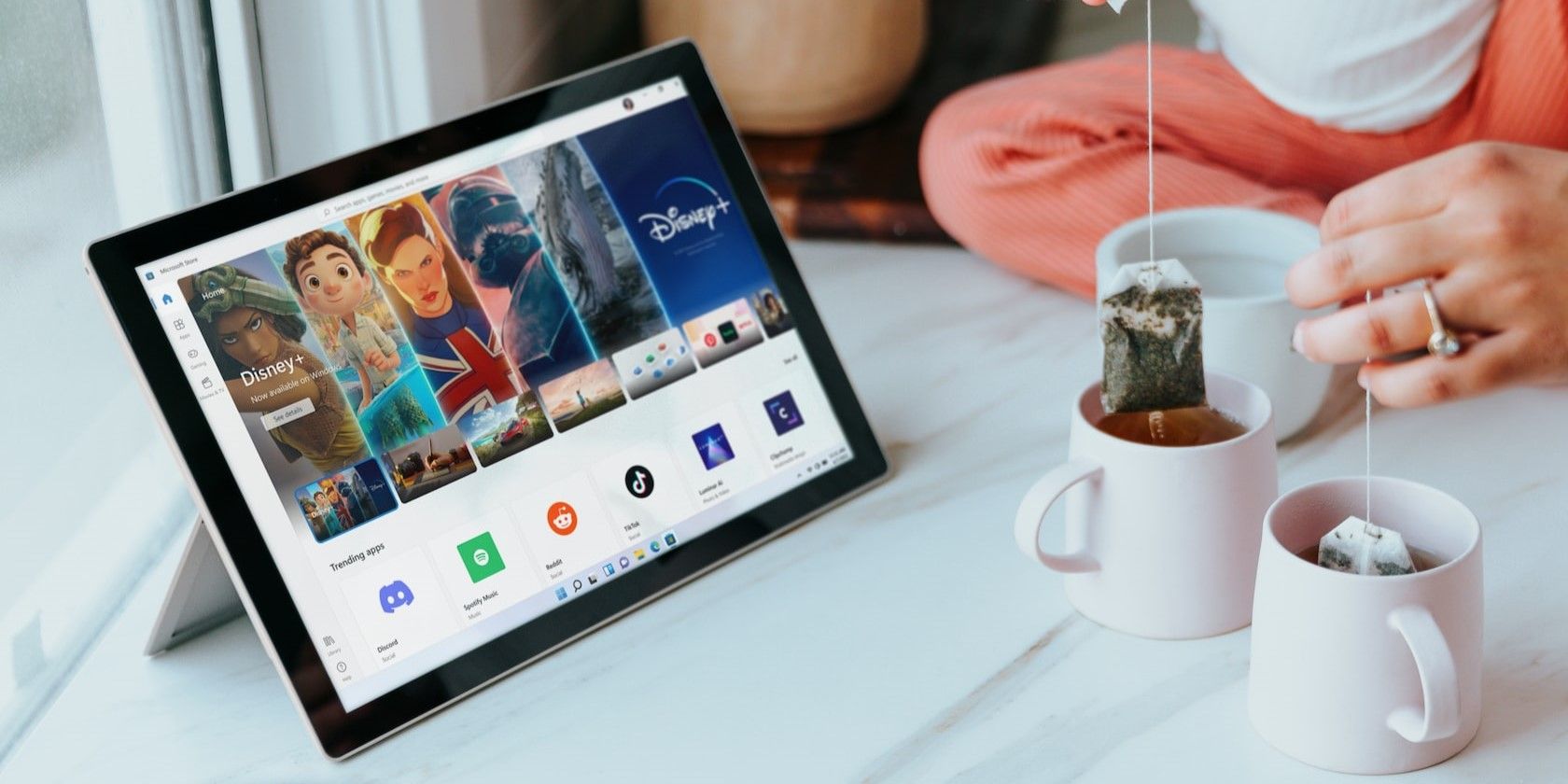
Overcoming Command Line Access Issues: Understanding the Access Denied Error with YL Software Help

[6 \Times \Frac{b}{6} = 9 \Times 6 \
The Windows 10 display settings allow you to change the appearance of your desktop and customize it to your liking. There are many different display settings you can adjust, from adjusting the brightness of your screen to choosing the size of text and icons on your monitor. Here is a step-by-step guide on how to adjust your Windows 10 display settings.
1. Find the Start button located at the bottom left corner of your screen. Click on the Start button and then select Settings.
2. In the Settings window, click on System.
3. On the left side of the window, click on Display. This will open up the display settings options.
4. You can adjust the brightness of your screen by using the slider located at the top of the page. You can also change the scaling of your screen by selecting one of the preset sizes or manually adjusting the slider.
5. To adjust the size of text and icons on your monitor, scroll down to the Scale and layout section. Here you can choose between the recommended size and manually entering a custom size. Once you have chosen the size you would like, click the Apply button to save your changes.
6. You can also adjust the orientation of your display by clicking the dropdown menu located under Orientation. You have the options to choose between landscape, portrait, and rotated.
7. Next, scroll down to the Multiple displays section. Here you can choose to extend your display or duplicate it onto another monitor.
8. Finally, scroll down to the Advanced display settings section. Here you can find more advanced display settings such as resolution and color depth.
By making these adjustments to your Windows 10 display settings, you can customize your desktop to fit your personal preference. Additionally, these settings can help improve the clarity of your monitor for a better viewing experience.
Post navigation
What type of maintenance tasks should I be performing on my PC to keep it running efficiently?
What is the best way to clean my computer’s registry?
Also read:
- [New] 2024 Approved How to Use Picture in Picture (PIP) on Microsoft Edge
- [New] An Android Enthusiast’s Dream Customizing Your Phone Alerts with Style and Personality
- 未来最佳Windows分区问题的专业工具: 2024年的前三者
- Apple Enhances iCloud Support on Windows: Discover the Latest Updates and Improvements
- Best Video Repair tool to Fix and Repair Corrupt MP4,MOV,AVI video files of S17 Pro
- Consejos Esenciales: Cómo Reparar Tu Carpeta De Documentos en Windows 11
- Discover Innovative Desktop Navigation: Upgrade with Copernic's Advanced Search Tools
- Elite Screenplay Editing Solutions for Apps
- Evaluating the Security of Linux Vendor Kernels: Critical Findings and Solutions for Safer Operations | Tech Innovate
- Expert Guide: Restoring Lost Images From SD Memory Cards with IFind Data Recovery
- Expert Strategies Unveiled: A Comprehensive Manual on Restoring Information From Your Computer's Storage Device
- How to Effortlessly Export and Save iPhone Ringtone Tones on Your Laptop/Desktop
- How to Transfer and Restore Windows OS (Versions 11, 10, 8 & 7) Across Different Computers
- In 2024, Full Guide to Fix iToolab AnyGO Not Working On Honor X9a | Dr.fone
- Top 5 Tracking Apps to Track Nokia 105 Classic without Them Knowing | Dr.fone
- Ultimate Guide to Moving Compressed Files From iPhone to Personal Computer (PC)
- USBメモリデータ救出 : 修正プロセスを通じて安全回復!
- Title: Overcoming Command Line Access Issues: Understanding the Access Denied Error with YL Software Help
- Author: Charles
- Created at : 2025-02-26 02:47:50
- Updated at : 2025-03-03 16:31:59
- Link: https://discover-advanced.techidaily.com/overcoming-command-line-access-issues-understanding-the-access-denied-error-with-yl-software-help/
- License: This work is licensed under CC BY-NC-SA 4.0.