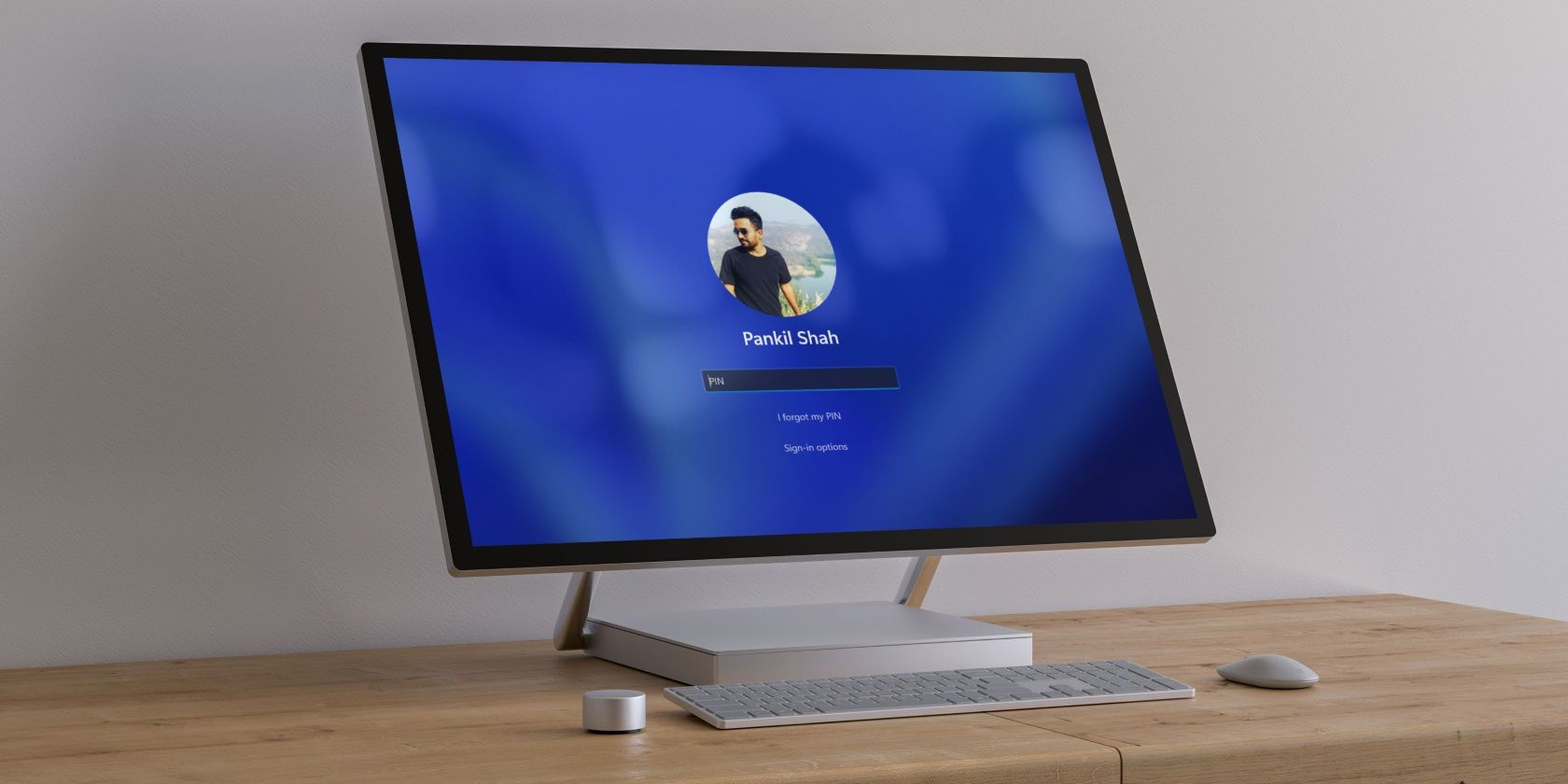
Recognizing Signs: How to Identify a Malfunctioning Hard Drive - Insights by YL Computing

Tutor]: To Find the Value of (B ), We Need to Isolate (B ) on One Side of the Equation. We Can Do This by Multiplying Both Sides of the Equation by 6, Which Is the Inverse Operation of Division by 6. Here Are the Steps:
The Windows 10 display settings allow you to change the appearance of your desktop and customize it to your liking. There are many different display settings you can adjust, from adjusting the brightness of your screen to choosing the size of text and icons on your monitor. Here is a step-by-step guide on how to adjust your Windows 10 display settings.
1. Find the Start button located at the bottom left corner of your screen. Click on the Start button and then select Settings.
2. In the Settings window, click on System.
3. On the left side of the window, click on Display. This will open up the display settings options.
4. You can adjust the brightness of your screen by using the slider located at the top of the page. You can also change the scaling of your screen by selecting one of the preset sizes or manually adjusting the slider.
5. To adjust the size of text and icons on your monitor, scroll down to the Scale and layout section. Here you can choose between the recommended size and manually entering a custom size. Once you have chosen the size you would like, click the Apply button to save your changes.
6. You can also adjust the orientation of your display by clicking the dropdown menu located under Orientation. You have the options to choose between landscape, portrait, and rotated.
7. Next, scroll down to the Multiple displays section. Here you can choose to extend your display or duplicate it onto another monitor.
8. Finally, scroll down to the Advanced display settings section. Here you can find more advanced display settings such as resolution and color depth.
By making these adjustments to your Windows 10 display settings, you can customize your desktop to fit your personal preference. Additionally, these settings can help improve the clarity of your monitor for a better viewing experience.
Post navigation
What type of maintenance tasks should I be performing on my PC to keep it running efficiently?
What is the best way to clean my computer’s registry?
Also read:
- [New] Elevate Your Social Media Game How To Get Additional Free Filters
- [New] WhatsApp Audio Messages Decoded for 2024
- [Updated] In 2024, Step-by-Step Method to Share Subtitle Text Online
- 4 Effiziente Techniken Zur Übertragung Von iPhone-Bildern Auf Einen HP-Laptop
- Academic Excellence with AI Assistance: ChatGPT
- Automatisches Backup Von Dateien Auf Eine Externe Seagate Festplatte
- Connecting External Hard Drive on Windows 11/10/8/7: A Step-by-Step Guide
- Five Effective Methods for Retrieving Lost Files From Your Windows PC
- Guide Pratique : Comment Optimiser La Démarche Avec Le Logiciel D'Amorçage AOMEI PXE ?
- How to Work with Outdated USB Composite Devices - A Step-by-Step Guide
- In 2024, Effortless Metaverse Creation A Comprehensive Avatar Guide
- In 2024, How to Unlock iPhone 14 Pro Max with/without SIM Card
- Instagram Story Viewers Uncharted Territory Explored
- Step-by-Step Guide: Removing Dell Datasafe Local Backup From Your System & Discovering Reliable Substitutes
- Troubleshooting and Resolving Windows 11 Invalid Data Access Issues for Smoother Operation
- Two Ways to Sync Contacts from Nubia Z50S Pro to Gmail | Dr.fone
- Win 11/10中使用命令提示符恢复外接硬盘数据:详解指南
- Title: Recognizing Signs: How to Identify a Malfunctioning Hard Drive - Insights by YL Computing
- Author: Charles
- Created at : 2025-03-02 03:06:54
- Updated at : 2025-03-03 23:05:23
- Link: https://discover-advanced.techidaily.com/recognizing-signs-how-to-identify-a-malfunctioning-hard-drive-insights-by-yl-computing/
- License: This work is licensed under CC BY-NC-SA 4.0.