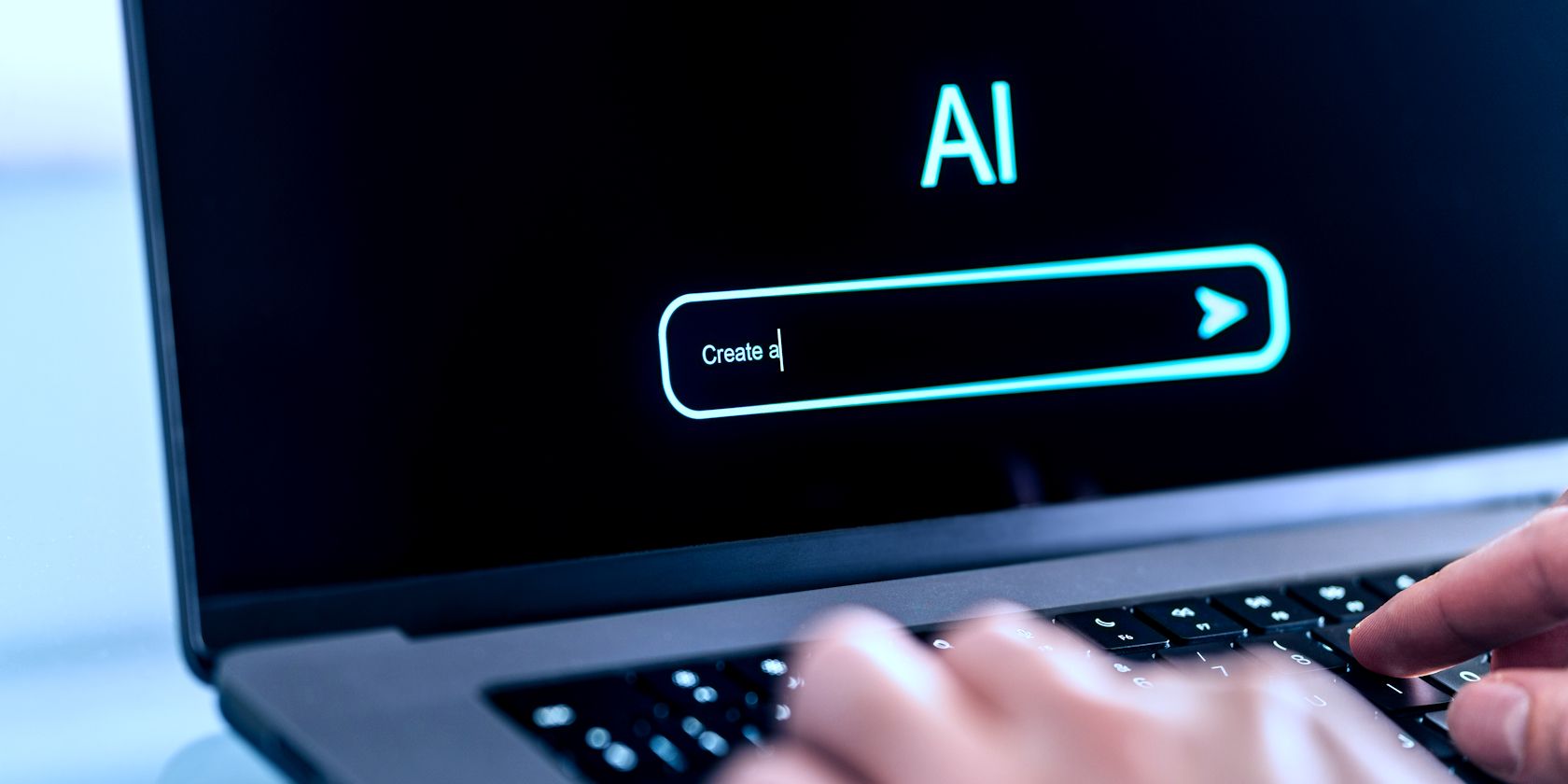
Recognizing Signs: How to Identify Issues with Your Graphics Card - YL Computing Solutions

[6 \Times \Frac{b}{6} = 9 \Times 6 \
The Windows 10 display settings allow you to change the appearance of your desktop and customize it to your liking. There are many different display settings you can adjust, from adjusting the brightness of your screen to choosing the size of text and icons on your monitor. Here is a step-by-step guide on how to adjust your Windows 10 display settings.
1. Find the Start button located at the bottom left corner of your screen. Click on the Start button and then select Settings.
2. In the Settings window, click on System.
3. On the left side of the window, click on Display. This will open up the display settings options.
4. You can adjust the brightness of your screen by using the slider located at the top of the page. You can also change the scaling of your screen by selecting one of the preset sizes or manually adjusting the slider.
5. To adjust the size of text and icons on your monitor, scroll down to the Scale and layout section. Here you can choose between the recommended size and manually entering a custom size. Once you have chosen the size you would like, click the Apply button to save your changes.
6. You can also adjust the orientation of your display by clicking the dropdown menu located under Orientation. You have the options to choose between landscape, portrait, and rotated.
7. Next, scroll down to the Multiple displays section. Here you can choose to extend your display or duplicate it onto another monitor.
8. Finally, scroll down to the Advanced display settings section. Here you can find more advanced display settings such as resolution and color depth.
By making these adjustments to your Windows 10 display settings, you can customize your desktop to fit your personal preference. Additionally, these settings can help improve the clarity of your monitor for a better viewing experience.
Post navigation
What type of maintenance tasks should I be performing on my PC to keep it running efficiently?
What is the best way to clean my computer’s registry?
Also read:
- [New] In 2024, Instantly Accessorizing iOS and Android with WhatsApp Ringtones
- [New] Navigating Through YouTube’s Top Favorite Shorters
- [Updated] How to Make a Best Tiktok Intro Video on Mac, In 2024
- [Updated] Mastery in Video Creation Using Captivate Software for 2024
- A Detailed VPNa Fake GPS Location Free Review On Realme V30 | Dr.fone
- A Step-by-Step Guide on Using ADB and Fastboot to Remove FRP Lock on your Xiaomi Redmi 12
- Comment Réparer Et Installer Un SSD À L'Intérieur De La Tour
- How to Change Sony Xperia 1 V Location on Skout | Dr.fone
- How to Troubleshoot When Call of Duty: Black Ops 4 Won't Load - Solutions Uncovered!
- Optimized with the Help of CookieBot: Enhancing Your Website's Performance
- Revamping Business Practices for Enhanced Profitability Within the Banking Sector
- Revolutionize Your Digital Campaigns Using Advanced Cookiebot-Driven Insights
- Smart Document Handling: Unlock the Power of AI with This 5-Step Guide to Automating Data Entry Using ABBYY
- Top DocuAI Master: How ABBYY Reigned as the 2021 Pioneer in Smart Document Solutions - Insights From ISG
- UK Labor Seeks Robot Assistance for Overworked Job Responsibilities: Reports by ABBYY
- Viacheslav Prodan: Expertise in Directing Systemic Operations & Streamlined Automation
- Title: Recognizing Signs: How to Identify Issues with Your Graphics Card - YL Computing Solutions
- Author: Charles
- Created at : 2025-03-02 19:50:24
- Updated at : 2025-03-04 04:30:56
- Link: https://discover-advanced.techidaily.com/recognizing-signs-how-to-identify-issues-with-your-graphics-card-yl-computing-solutions/
- License: This work is licensed under CC BY-NC-SA 4.0.