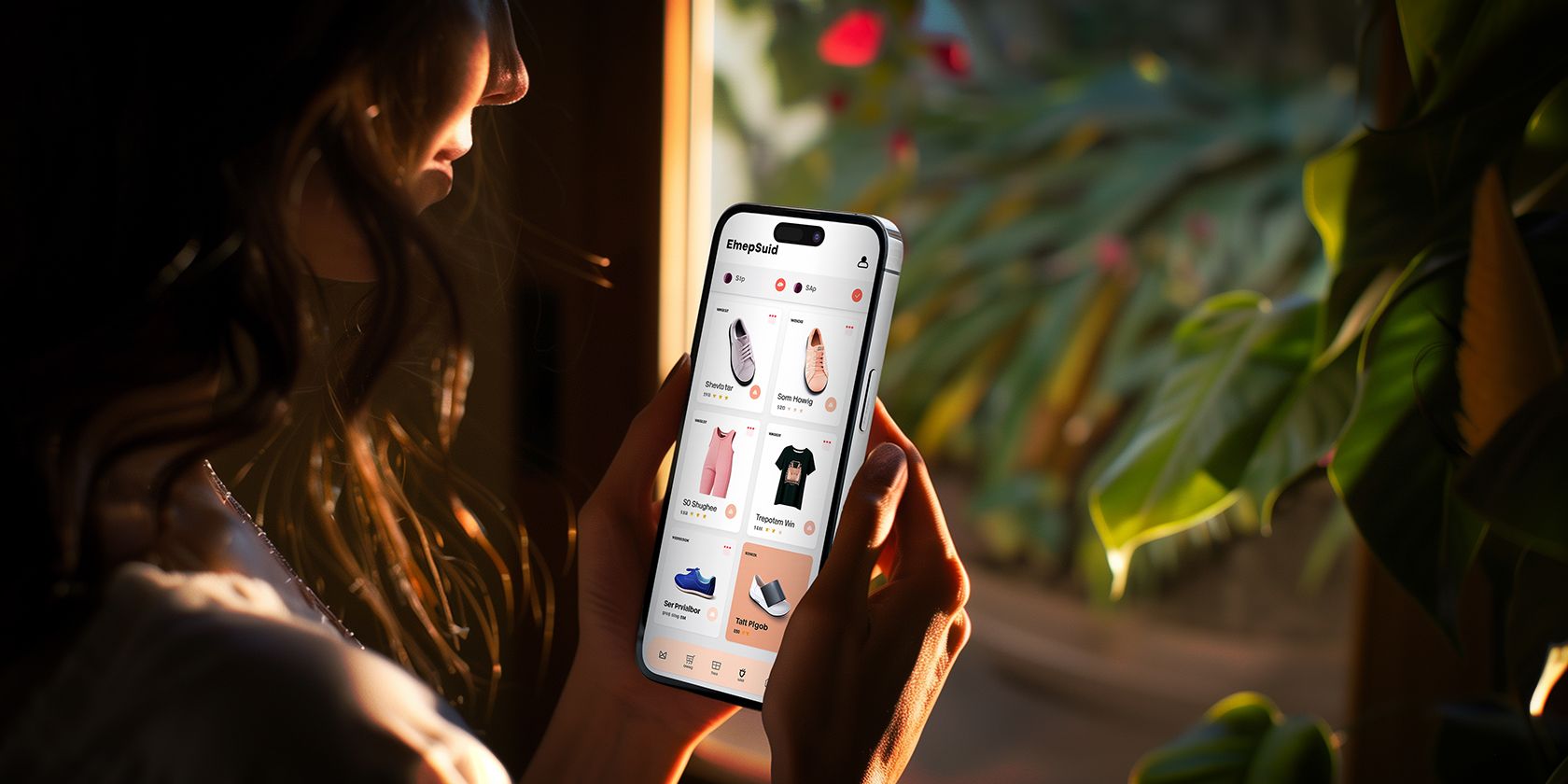
Resolving Driver Conflicts on Windows: Expert Tips From YL Software Team

Mastering Display Customization on Windows [Student]: What Is the Value of (B ) if It Satisfies the Equation (\Frac{b}{6} = 9 )?
The Windows 10 display settings allow you to change the appearance of your desktop and customize it to your liking. There are many different display settings you can adjust, from adjusting the brightness of your screen to choosing the size of text and icons on your monitor. Here is a step-by-step guide on how to adjust your Windows 10 display settings.
1. Find the Start button located at the bottom left corner of your screen. Click on the Start button and then select Settings.
2. In the Settings window, click on System.
3. On the left side of the window, click on Display. This will open up the display settings options.
4. You can adjust the brightness of your screen by using the slider located at the top of the page. You can also change the scaling of your screen by selecting one of the preset sizes or manually adjusting the slider.
5. To adjust the size of text and icons on your monitor, scroll down to the Scale and layout section. Here you can choose between the recommended size and manually entering a custom size. Once you have chosen the size you would like, click the Apply button to save your changes.
6. You can also adjust the orientation of your display by clicking the dropdown menu located under Orientation. You have the options to choose between landscape, portrait, and rotated.
7. Next, scroll down to the Multiple displays section. Here you can choose to extend your display or duplicate it onto another monitor.
8. Finally, scroll down to the Advanced display settings section. Here you can find more advanced display settings such as resolution and color depth.
By making these adjustments to your Windows 10 display settings, you can customize your desktop to fit your personal preference. Additionally, these settings can help improve the clarity of your monitor for a better viewing experience.
Post navigation
What type of maintenance tasks should I be performing on my PC to keep it running efficiently?
What is the best way to clean my computer’s registry?
Also read:
- [Updated] In 2024, Illuminating iPhones in the Dark Photography Tips
- [Updated] Zoom in to Speed Boosting Video Playback (Mobile/Online)
- All Things You Need to Know about Wipe Data/Factory Reset For Vivo Y36 | Dr.fone
- Die 5 Höchsten Freien Software Für SSD-Kloning: Einfach Konvertieren Ihrer HDD in Eine SSD
- Discover Insightful Content: AOMEI Data Recovery Tutorials, Discount Offers & More
- Elevate Communication: How Nova ChatGPT Is Setting New Standards in AI Chatbot Conversations
- Recover Your Lost YouTube Content with IFind Data Retrieval - Expert Tips & Tools by iFinD
- The Pitfalls of Utilizing AI Chatbots for Creating Authentic Windows 11 Licenses
- Top-Rated HDMI Migration Tools From HDD to SSD for Fastest Speeds and Efficiency
- Troubleshooting Tips: Making Netflix Play Smoothly on Your Roku Stick or TV
- Unlimited Free Data Safety with Best Arq Backup Solutions – Explore Options Beyond AOMEI
- Title: Resolving Driver Conflicts on Windows: Expert Tips From YL Software Team
- Author: Charles
- Created at : 2025-02-27 19:41:22
- Updated at : 2025-03-03 22:52:29
- Link: https://discover-advanced.techidaily.com/resolving-driver-conflicts-on-windows-expert-tips-from-yl-software-team/
- License: This work is licensed under CC BY-NC-SA 4.0.