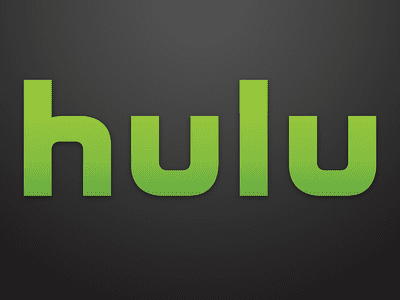
Speeding Up Your Computer: A Simple Guide to Deleting Redundant Data and Optimizing Performance - Tips by YL Tech Solutions

[\Frac{b}{6} = 9 \
The Windows 10 display settings allow you to change the appearance of your desktop and customize it to your liking. There are many different display settings you can adjust, from adjusting the brightness of your screen to choosing the size of text and icons on your monitor. Here is a step-by-step guide on how to adjust your Windows 10 display settings.
1. Find the Start button located at the bottom left corner of your screen. Click on the Start button and then select Settings.
2. In the Settings window, click on System.
3. On the left side of the window, click on Display. This will open up the display settings options.
4. You can adjust the brightness of your screen by using the slider located at the top of the page. You can also change the scaling of your screen by selecting one of the preset sizes or manually adjusting the slider.
5. To adjust the size of text and icons on your monitor, scroll down to the Scale and layout section. Here you can choose between the recommended size and manually entering a custom size. Once you have chosen the size you would like, click the Apply button to save your changes.
6. You can also adjust the orientation of your display by clicking the dropdown menu located under Orientation. You have the options to choose between landscape, portrait, and rotated.
7. Next, scroll down to the Multiple displays section. Here you can choose to extend your display or duplicate it onto another monitor.
8. Finally, scroll down to the Advanced display settings section. Here you can find more advanced display settings such as resolution and color depth.
By making these adjustments to your Windows 10 display settings, you can customize your desktop to fit your personal preference. Additionally, these settings can help improve the clarity of your monitor for a better viewing experience.
Post navigation
What type of maintenance tasks should I be performing on my PC to keep it running efficiently?
What is the best way to clean my computer’s registry?
Also read:
- [Updated] Examining Streaming Platform Powerhouses Twitch and YouTube Comparison
- Exploring Your Options: A Comprehensive Guide to Different GPU Cooling Solutions
- High-Definition VR Video Downloads: Experience 4K, 8K & 3D Viewing with SBS Quality
- In 2024, How to Transfer Videos from Tecno Spark 20 Pro to iPad | Dr.fone
- In 2024, Step-by-Step Tutorial How To Bypass Tecno Spark 10 4G FRP
- New S Best Mobile Video Editors with Audio Tracks for 2024
- Reviving Your Files with iFinD Data Recovery - Expert Tips on Restoring a Corrupted SD Memory Card
- Step-by-Step Guide: Creating a Full Backup of Your Windows Server 2008 (R2)
- Troubleshooting Windows: Endless File Explorer Opens
- Unlocking Creative Potential with ASUS's Modest Yet Mighty Laptop Feature - Explore Why Professionals Admire It
- Updated 2024 Approved Merging Made Easy The Top 5 Free Online Video Combination Tools
- USB Flash Drive Revival with IFind Data Restore: A Step-by-Step Tutorial to Salvage Your Valuable Files
- Windows 10用最上級USBメモリ消去技術 - そのトップ2つ
- WPS 檔案重置簡單方法 [免收費]
- Title: Speeding Up Your Computer: A Simple Guide to Deleting Redundant Data and Optimizing Performance - Tips by YL Tech Solutions
- Author: Charles
- Created at : 2025-03-02 18:17:58
- Updated at : 2025-03-04 04:25:11
- Link: https://discover-advanced.techidaily.com/speeding-up-your-computer-a-simple-guide-to-deleting-redundant-data-and-optimizing-performance-tips-by-yl-tech-solutions/
- License: This work is licensed under CC BY-NC-SA 4.0.