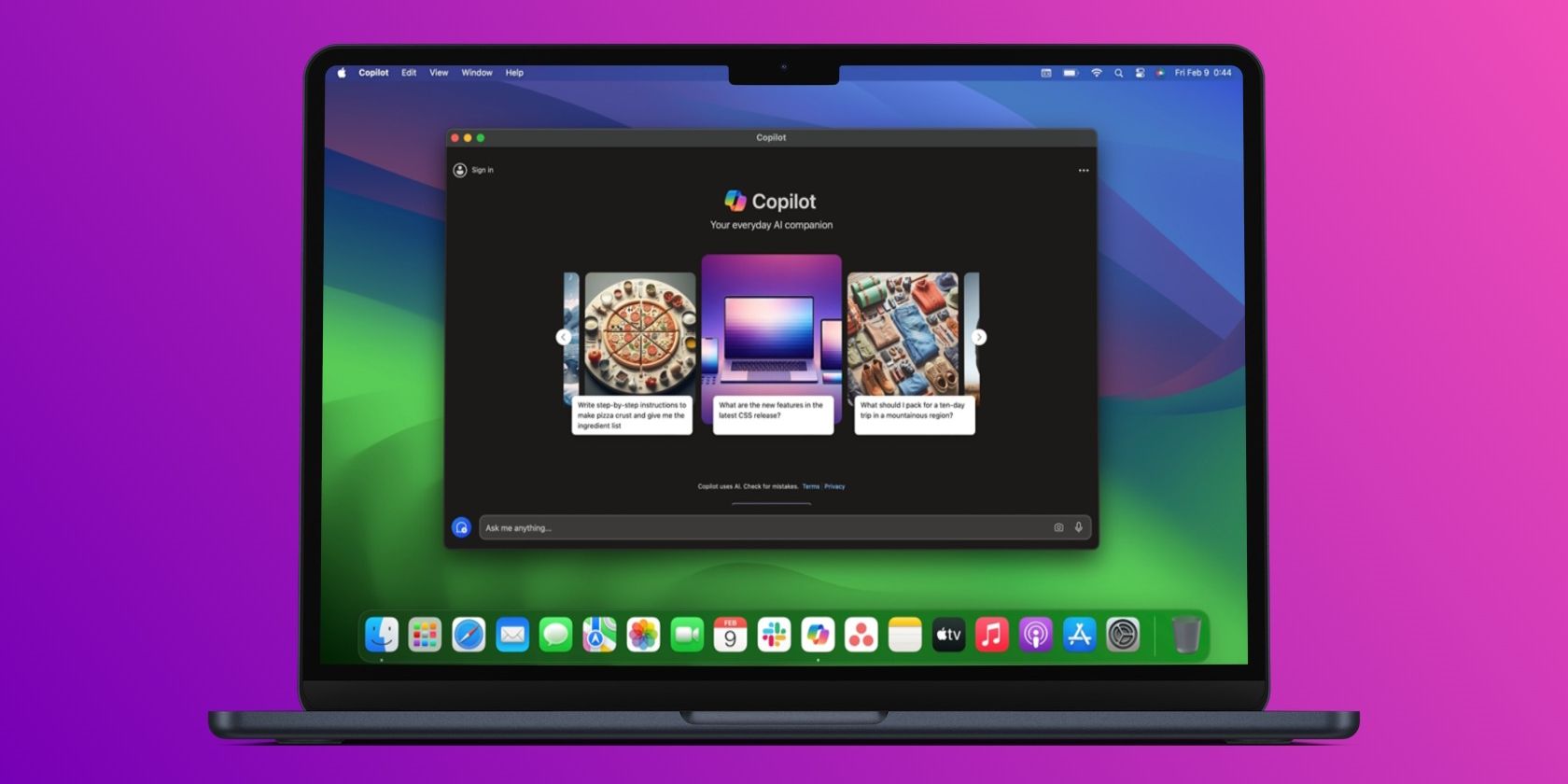
Step-by-Step Guide: Setting Up a New OS on Your PC - Tips From YL Computing

[6 \Times \Frac{b}{6} = 9 \Times 6 \
The Windows 10 display settings allow you to change the appearance of your desktop and customize it to your liking. There are many different display settings you can adjust, from adjusting the brightness of your screen to choosing the size of text and icons on your monitor. Here is a step-by-step guide on how to adjust your Windows 10 display settings.
1. Find the Start button located at the bottom left corner of your screen. Click on the Start button and then select Settings.
2. In the Settings window, click on System.
3. On the left side of the window, click on Display. This will open up the display settings options.
4. You can adjust the brightness of your screen by using the slider located at the top of the page. You can also change the scaling of your screen by selecting one of the preset sizes or manually adjusting the slider.
5. To adjust the size of text and icons on your monitor, scroll down to the Scale and layout section. Here you can choose between the recommended size and manually entering a custom size. Once you have chosen the size you would like, click the Apply button to save your changes.
6. You can also adjust the orientation of your display by clicking the dropdown menu located under Orientation. You have the options to choose between landscape, portrait, and rotated.
7. Next, scroll down to the Multiple displays section. Here you can choose to extend your display or duplicate it onto another monitor.
8. Finally, scroll down to the Advanced display settings section. Here you can find more advanced display settings such as resolution and color depth.
By making these adjustments to your Windows 10 display settings, you can customize your desktop to fit your personal preference. Additionally, these settings can help improve the clarity of your monitor for a better viewing experience.
Post navigation
What type of maintenance tasks should I be performing on my PC to keep it running efficiently?
What is the best way to clean my computer’s registry?
Also read:
- [New] Eliminating Shake Effects Photography/Video Guide for 2024
- [New] Masterful Insights The Top 6 Video Snaggers on Mac for 2024
- 6 Effective Methods for Moving Your Data From an Android Device to an iPhone 14 or 15
- Chrome's Imitation ChatGPT Add-On Threatens to Seize Control of Your Facebook Username and Password
- Combining PDF Documents Made Simple: Access the Power of YL Merge Tool for Free Today!
- Discover Easy Ways to Adjust Your Mouse Configuration with YL Software
- Efficient Data Management with Stellar File Eraser 5 - Easy Windows Integration and Scheduler Options
- Errores Desafortunados en El Ordenamiento: Una Carpeta Entera Eliminada Por Accidente.
- Good News Gamers: L.A. Noire Finally Launches for Your Computer System
- How to Customize Your Desktop Wallpaper via Control Panel - Tips by YL Computing
- How to Safeguard Your iPhone Files by Migrating From iTunes Backup to External Hard Drive - A Comprehensive Guide
- In 2024, Capture in Action Detailed Analysis of Apowersoft on PCs
- In 2024, Full Guide on Mirroring Your ZTE Nubia Z60 Ultra to Your PC/Mac | Dr.fone
- In 2024, Navigate the Digital Landscape Discover These 10 Sites of 3D Graffiti Brilliance
- Quick Fix Guide: Getting Windows 11 Security Back on Track - Top Three Methods
- Top Software Solutions for Enhancing Computer Speeds: Expert Advice by YL Tech Team
- YL Computing's Ultimate Collection of Vegas Strip Themed Virtual Decor for Your Desktop or Mobile Device
- Title: Step-by-Step Guide: Setting Up a New OS on Your PC - Tips From YL Computing
- Author: Charles
- Created at : 2025-02-27 20:27:40
- Updated at : 2025-03-03 21:59:52
- Link: https://discover-advanced.techidaily.com/step-by-step-guide-setting-up-a-new-os-on-your-pc-tips-from-yl-computing/
- License: This work is licensed under CC BY-NC-SA 4.0.