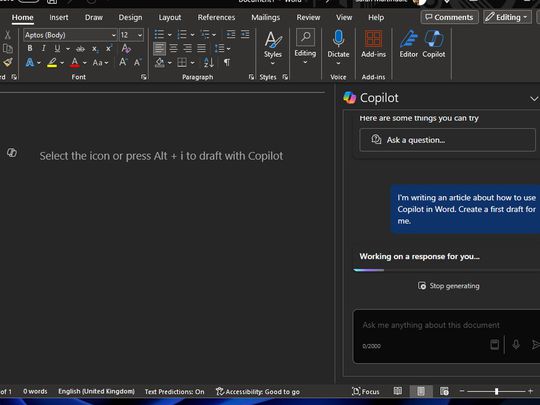
Step-by-Step Guide to Reboot Your PC with Windows 11 Installation – Tips From YL Computing

[B = 54 \
The Windows 10 display settings allow you to change the appearance of your desktop and customize it to your liking. There are many different display settings you can adjust, from adjusting the brightness of your screen to choosing the size of text and icons on your monitor. Here is a step-by-step guide on how to adjust your Windows 10 display settings.
1. Find the Start button located at the bottom left corner of your screen. Click on the Start button and then select Settings.
2. In the Settings window, click on System.
3. On the left side of the window, click on Display. This will open up the display settings options.
4. You can adjust the brightness of your screen by using the slider located at the top of the page. You can also change the scaling of your screen by selecting one of the preset sizes or manually adjusting the slider.
5. To adjust the size of text and icons on your monitor, scroll down to the Scale and layout section. Here you can choose between the recommended size and manually entering a custom size. Once you have chosen the size you would like, click the Apply button to save your changes.
6. You can also adjust the orientation of your display by clicking the dropdown menu located under Orientation. You have the options to choose between landscape, portrait, and rotated.
7. Next, scroll down to the Multiple displays section. Here you can choose to extend your display or duplicate it onto another monitor.
8. Finally, scroll down to the Advanced display settings section. Here you can find more advanced display settings such as resolution and color depth.
By making these adjustments to your Windows 10 display settings, you can customize your desktop to fit your personal preference. Additionally, these settings can help improve the clarity of your monitor for a better viewing experience.
Post navigation
What type of maintenance tasks should I be performing on my PC to keep it running efficiently?
What is the best way to clean my computer’s registry?
Also read:
- [Updated] Novice's Nook Top 6 Minecraft Homes Explained
- 4 Effiziente Techniken Zur Übertragung Von iPhone-Bildern Auf Einen HP-Laptop
- Best 10 Mock Location Apps Worth Trying On Samsung Galaxy F04 | Dr.fone
- Bring Laughs Home for FREE - MemeMaker's Way for 2024
- Connecting External Hard Drive on Windows 11/10/8/7: A Step-by-Step Guide
- Consejos Esenciales: Cómo Reparar Tu Carpeta De Documentos en Windows 11
- Five Effective Methods for Retrieving Lost Files From Your Windows PC
- Google TV on Chromecast: A Game-Changer for Streamers?
- Guide Pratique : Comment Optimiser La Démarche Avec Le Logiciel D'Amorçage AOMEI PXE ?
- How to Effortlessly Export and Save iPhone Ringtone Tones on Your Laptop/Desktop
- How To Reset the Security Questions of Your Apple ID On Your iPhone 13 mini
- How to Transfer and Restore Windows OS (Versions 11, 10, 8 & 7) Across Different Computers
- In 2024, The 6 Best SIM Unlock Services That Actually Work On Your Infinix Smart 8 Pro Device
- MaxSun Terminator Z790M D5 - A Comprehensive Review of Its Chic White Design & Five Slot Capability for M.2 Storage Devices
- Multilingual Delights: Selecting Top Film Selections
- Retro Handheld Showdown: Critique and Insights on Nintendo Game & Watch - The Ultimate Super Mario Experience
- Step-by-Step Guide: Removing Dell Datasafe Local Backup From Your System & Discovering Reliable Substitutes
- Troubleshooting and Resolving Windows 11 Invalid Data Access Issues for Smoother Operation
- Why Google Play Pass Is an Amazing Offer That Could Still Improve
- Title: Step-by-Step Guide to Reboot Your PC with Windows 11 Installation – Tips From YL Computing
- Author: Charles
- Created at : 2025-02-28 18:46:20
- Updated at : 2025-03-04 02:03:27
- Link: https://discover-advanced.techidaily.com/step-by-step-guide-to-reboot-your-pc-with-windows-11-installation-tips-from-yl-computing/
- License: This work is licensed under CC BY-NC-SA 4.0.