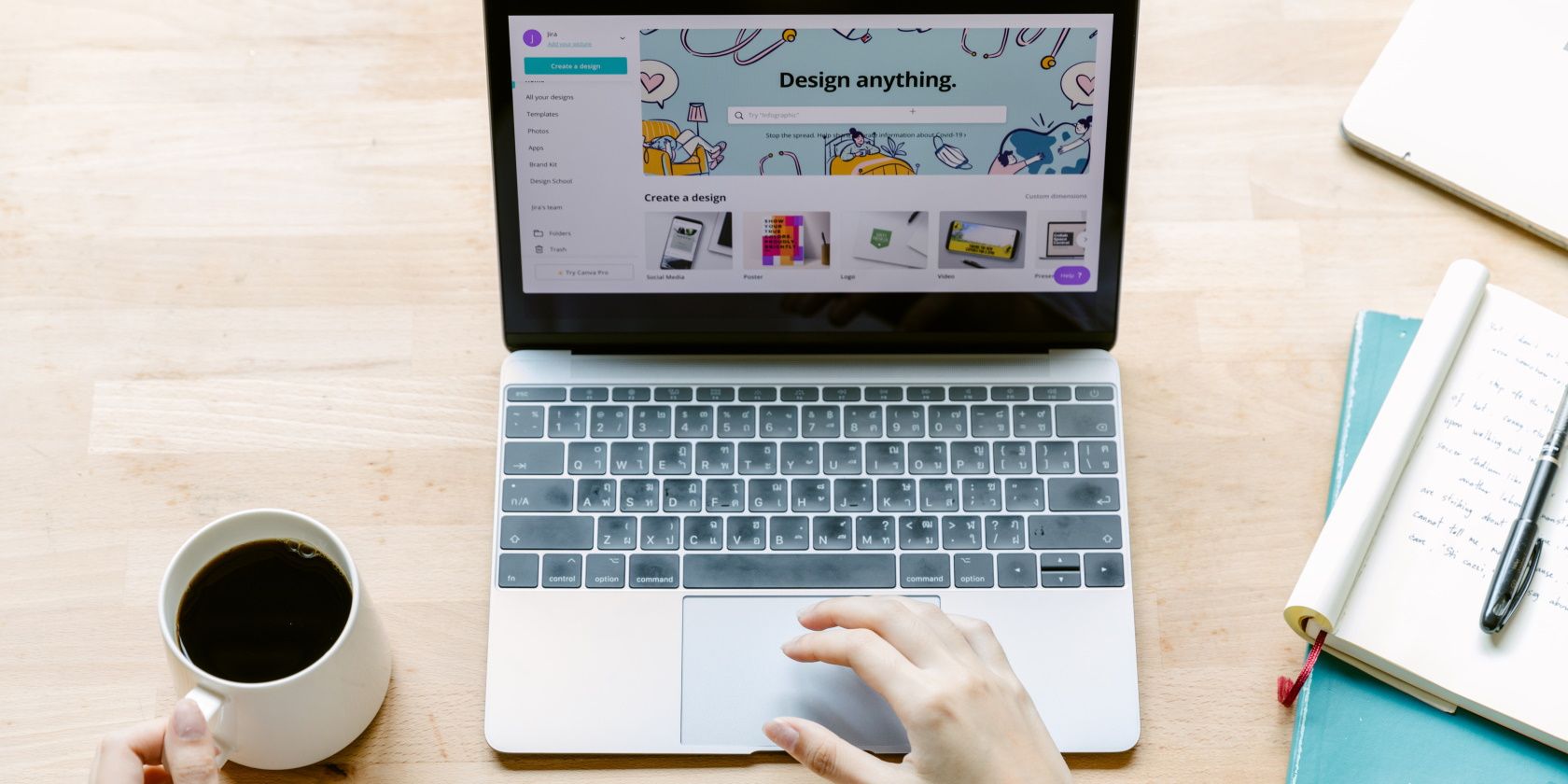
Troubleshooting Tips: Solving the Problem of Empty Pages From Your Scanner - Expert Advice by YL Computing

Mastering Display Customization on Windows [Student]: What Is the Value of (B ) if It Satisfies the Equation (\Frac{b}{6} = 9 )?
The Windows 10 display settings allow you to change the appearance of your desktop and customize it to your liking. There are many different display settings you can adjust, from adjusting the brightness of your screen to choosing the size of text and icons on your monitor. Here is a step-by-step guide on how to adjust your Windows 10 display settings.
1. Find the Start button located at the bottom left corner of your screen. Click on the Start button and then select Settings.
2. In the Settings window, click on System.
3. On the left side of the window, click on Display. This will open up the display settings options.
4. You can adjust the brightness of your screen by using the slider located at the top of the page. You can also change the scaling of your screen by selecting one of the preset sizes or manually adjusting the slider.
5. To adjust the size of text and icons on your monitor, scroll down to the Scale and layout section. Here you can choose between the recommended size and manually entering a custom size. Once you have chosen the size you would like, click the Apply button to save your changes.
6. You can also adjust the orientation of your display by clicking the dropdown menu located under Orientation. You have the options to choose between landscape, portrait, and rotated.
7. Next, scroll down to the Multiple displays section. Here you can choose to extend your display or duplicate it onto another monitor.
8. Finally, scroll down to the Advanced display settings section. Here you can find more advanced display settings such as resolution and color depth.
By making these adjustments to your Windows 10 display settings, you can customize your desktop to fit your personal preference. Additionally, these settings can help improve the clarity of your monitor for a better viewing experience.
Post navigation
What type of maintenance tasks should I be performing on my PC to keep it running efficiently?
What is the best way to clean my computer’s registry?
Also read:
- [New] Xiaomi 11 A New Era of High Fidelity Video Recording for 2024
- [No Cost] Step-by-Step Tutorial: Retrieve Lost Information From USB Storage
- [Updated] 2024 Approved Chronicles of Puzzles Vs. Endless Adventure
- 「PCチェック完了まで持ちこたえる」には、解決方法として4つの選択がある
- 10 Identificate
- 2024 Approved Harmony in Minutes, No Credit Due
- A Comprehensive Guide to Install and Repair Tiny Tina's Calamitous Reign on PC
- How to Successfully Update & Download Epson Print Device Drivers Compatible with Windows 10 Operating System
- In 2024, How To Leave a Life360 Group On Apple iPhone 12 Pro Max Without Anyone Knowing? | Dr.fone
- In 2024, Shifting Paradigms Non-Youtube Video Hosts
- Innovative Nintendo Switch Controls – Top Gear Guide
- NVMe SSD Clone Avec Un Seul Slot Pour Carte M.2 PCIe
- Simple Ethical Hacking Technique Exposes Flaw in Microsoft's AI Recall System: Insights From a Dedicated Cybersecurity Professional
- Step-by-Step Guide: Retrieving Information From Your Aged PlayStation 4 Storage Device
- Troubleshooting iPhone Application Crashes Post-iOS 16 Upgrade
- Title: Troubleshooting Tips: Solving the Problem of Empty Pages From Your Scanner - Expert Advice by YL Computing
- Author: Charles
- Created at : 2025-03-03 07:11:51
- Updated at : 2025-03-04 02:18:44
- Link: https://discover-advanced.techidaily.com/troubleshooting-tips-solving-the-problem-of-empty-pages-from-your-scanner-expert-advice-by-yl-computing/
- License: This work is licensed under CC BY-NC-SA 4.0.