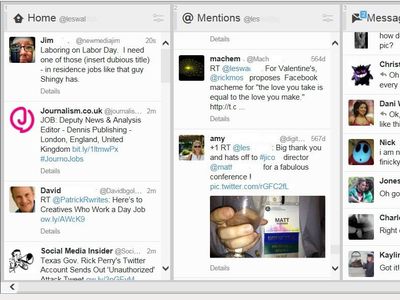
Uncovering the Reasons Behind Your GPU's Operational Sounds: An In-Depth Guide by YL Computing

Mastering Display Customization on Windows [Student]: What Is the Value of (B ) if It Satisfies the Equation (\Frac{b}{6} = 9 )?
The Windows 10 display settings allow you to change the appearance of your desktop and customize it to your liking. There are many different display settings you can adjust, from adjusting the brightness of your screen to choosing the size of text and icons on your monitor. Here is a step-by-step guide on how to adjust your Windows 10 display settings.
1. Find the Start button located at the bottom left corner of your screen. Click on the Start button and then select Settings.
2. In the Settings window, click on System.
3. On the left side of the window, click on Display. This will open up the display settings options.
4. You can adjust the brightness of your screen by using the slider located at the top of the page. You can also change the scaling of your screen by selecting one of the preset sizes or manually adjusting the slider.
5. To adjust the size of text and icons on your monitor, scroll down to the Scale and layout section. Here you can choose between the recommended size and manually entering a custom size. Once you have chosen the size you would like, click the Apply button to save your changes.
6. You can also adjust the orientation of your display by clicking the dropdown menu located under Orientation. You have the options to choose between landscape, portrait, and rotated.
7. Next, scroll down to the Multiple displays section. Here you can choose to extend your display or duplicate it onto another monitor.
8. Finally, scroll down to the Advanced display settings section. Here you can find more advanced display settings such as resolution and color depth.
By making these adjustments to your Windows 10 display settings, you can customize your desktop to fit your personal preference. Additionally, these settings can help improve the clarity of your monitor for a better viewing experience.
Post navigation
What type of maintenance tasks should I be performing on my PC to keep it running efficiently?
What is the best way to clean my computer’s registry?
Also read:
- [Updated] 2024 Approved Secrets Unveiled The Ultimate Guide to Recording Games
- [Updated] In 2024, The Ultimate Mix of YouTube & Instagram Feeds
- 2024 Approved Top 12 Wildlife Wonders for Your Android Device
- 5 Easy Ways to Change Location on YouTube TV On OnePlus Ace 2 Pro | Dr.fone
- Addressing Disabled Lock Screen Timeout Windows
- How To Restore Missing Pictures Files from Honor Play 7T.
- IDP Implementation Strategies: Transforming the Future of Insurance Operations
- Image Intervention How to Use the Eraser in Photoshop for 2024
- In 2024, How to Sign Out of Apple ID From iPhone 15 without Password?
- Leveraging Cookiebot Technology for Advanced Site Engagement and SEO Success
- Marlin Equity Partners Secures New Equity Position in Leading OCR Firm, ABBYY
- Master the Art of On-Page SEO: Effective Strategies to Elevate Your Website's Visibility in Google Searches
- Navigating New Norms in Banking with Artificial Intelligence & Digital Advancements Post-Corona – Expertise From a Leading ABBYY Analyst
- New In 2024, Transition Like a Pro 3 Expert Techniques in Final Cut Pro
- Optimized with Advanced Web Tracking Technology: Powered by the Leading Analytics Platform, Cookiebot
- Optimizing Procedures for Reduced Expenditure in Finance Management Services
- Revolutionizing Workflows with ABBYY: Discover the Next Generation RPA Solutions for Modern Enterprises
- Title: Uncovering the Reasons Behind Your GPU's Operational Sounds: An In-Depth Guide by YL Computing
- Author: Charles
- Created at : 2025-02-28 17:32:59
- Updated at : 2025-03-04 06:35:33
- Link: https://discover-advanced.techidaily.com/uncovering-the-reasons-behind-your-gpus-operational-sounds-an-in-depth-guide-by-yl-computing/
- License: This work is licensed under CC BY-NC-SA 4.0.