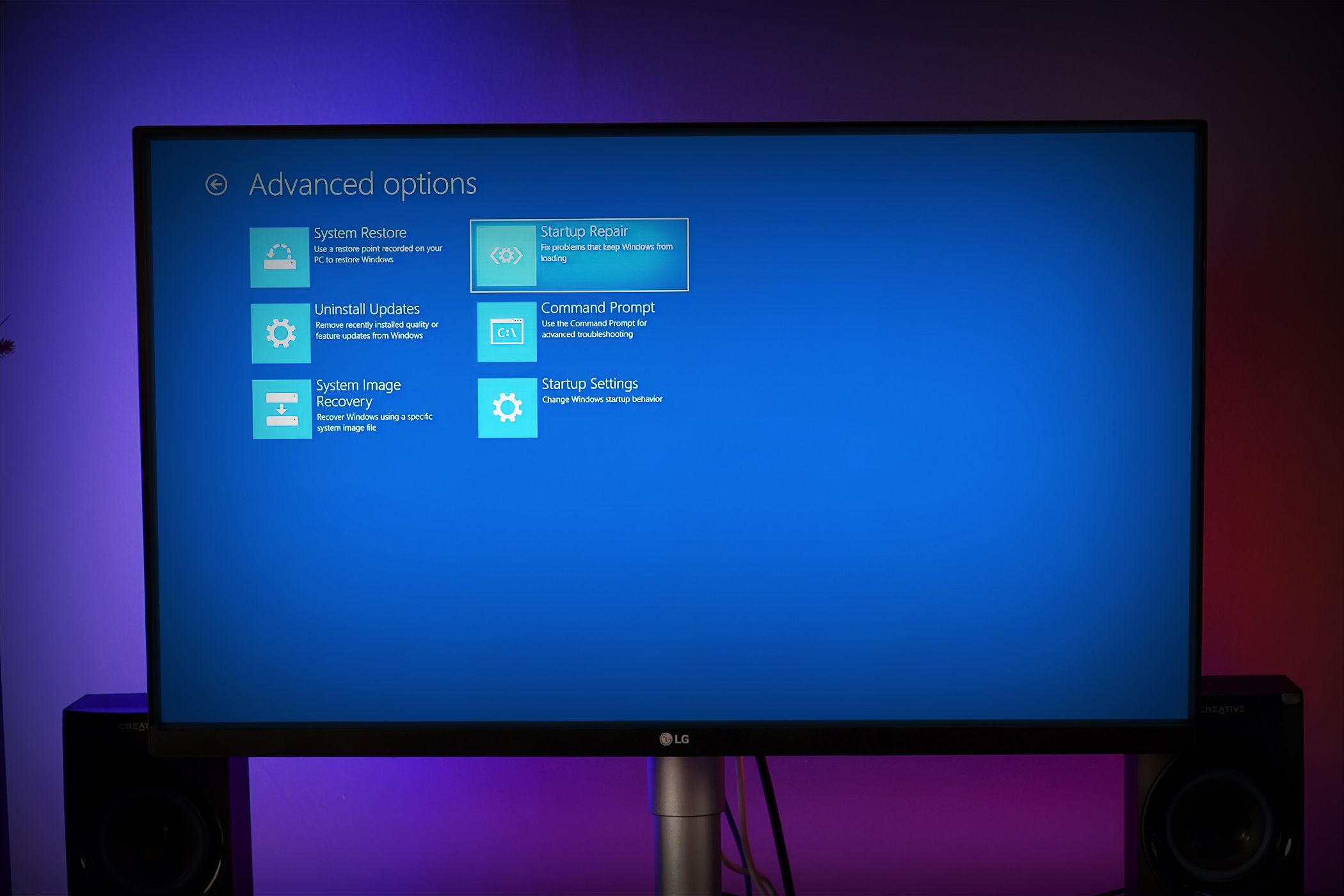
Unlocking Windows Functionality: Easy Steps to Open and Navigate the Control Panel by YL Software Experts

[6 \Times \Frac{b}{6} = 9 \Times 6 \
The Windows 10 display settings allow you to change the appearance of your desktop and customize it to your liking. There are many different display settings you can adjust, from adjusting the brightness of your screen to choosing the size of text and icons on your monitor. Here is a step-by-step guide on how to adjust your Windows 10 display settings.
1. Find the Start button located at the bottom left corner of your screen. Click on the Start button and then select Settings.
2. In the Settings window, click on System.
3. On the left side of the window, click on Display. This will open up the display settings options.
4. You can adjust the brightness of your screen by using the slider located at the top of the page. You can also change the scaling of your screen by selecting one of the preset sizes or manually adjusting the slider.
5. To adjust the size of text and icons on your monitor, scroll down to the Scale and layout section. Here you can choose between the recommended size and manually entering a custom size. Once you have chosen the size you would like, click the Apply button to save your changes.
6. You can also adjust the orientation of your display by clicking the dropdown menu located under Orientation. You have the options to choose between landscape, portrait, and rotated.
7. Next, scroll down to the Multiple displays section. Here you can choose to extend your display or duplicate it onto another monitor.
8. Finally, scroll down to the Advanced display settings section. Here you can find more advanced display settings such as resolution and color depth.
By making these adjustments to your Windows 10 display settings, you can customize your desktop to fit your personal preference. Additionally, these settings can help improve the clarity of your monitor for a better viewing experience.
Post navigation
What type of maintenance tasks should I be performing on my PC to keep it running efficiently?
What is the best way to clean my computer’s registry?
Also read:
- [New] Top 10 Audio Amplifiers for Home-Office Setups
- [Updated] Console Chronos Review
- [Updated] Content Delivery Comparison Vimeo vs YouTube vs Dailymotion for 2024
- [Updated] In 2024, Directing Fundamentals A Comprehensive Online Course by YouTube Experts
- [Updated] IPhone Photography Lighting Tips
- How To Fix iPhone 11 Pro Unavailable Issue With Ease
- In 2024, 3 Ways to Erase iPhone 12 Pro When Its Locked Within Seconds | Dr.fone
- Quick and Effortless Techniques for Amplifying Sound in Audacity
- Revamped and Updated Blamo Add-On Now Live for Kodi Users: Leia & Krypton Versions
- Simple Methods for Extracting Audio Files in Facebook Messenger Conversations
- Solving the Silent Issue: Effective Solutions for Windows Screen Recordings with No Audio
- Step-by-Step: Combining Multiple MP4 Clips on Your Windows 11 PC
- Streamline Connectivity: How to Enable Telnet in Windows OS
- Streamline Your Workflow: Automating the Conversion of Numerous Soundtracks at Once
- Top Rated Power Bank for Your Laptop at Half Price! Durable and Efficient, Get Yours Before Stock Runs Out
- Top Recommended Settings When Sharing Videos on Twitter: What You Need To Know For Successful Engagement
- Title: Unlocking Windows Functionality: Easy Steps to Open and Navigate the Control Panel by YL Software Experts
- Author: Charles
- Created at : 2025-03-01 21:46:23
- Updated at : 2025-03-04 02:56:01
- Link: https://discover-advanced.techidaily.com/unlocking-windows-functionality-easy-steps-to-open-and-navigate-the-control-panel-by-yl-software-experts/
- License: This work is licensed under CC BY-NC-SA 4.0.